Quick Fix QuickBooks Migration Failed Unexpectedly Issue
- Elena Joy
- Dec 10, 2024
- 3 min read
QuickBooks data migration is crucial for business continuity, yet unexpected failures are common. A failed migration can lead to significant downtime, data loss, and financial disruption. This guide QuickBooks Migration Failed Unexpectedly comprehensive troubleshooting steps and preventative measures to ensure a smooth transition.
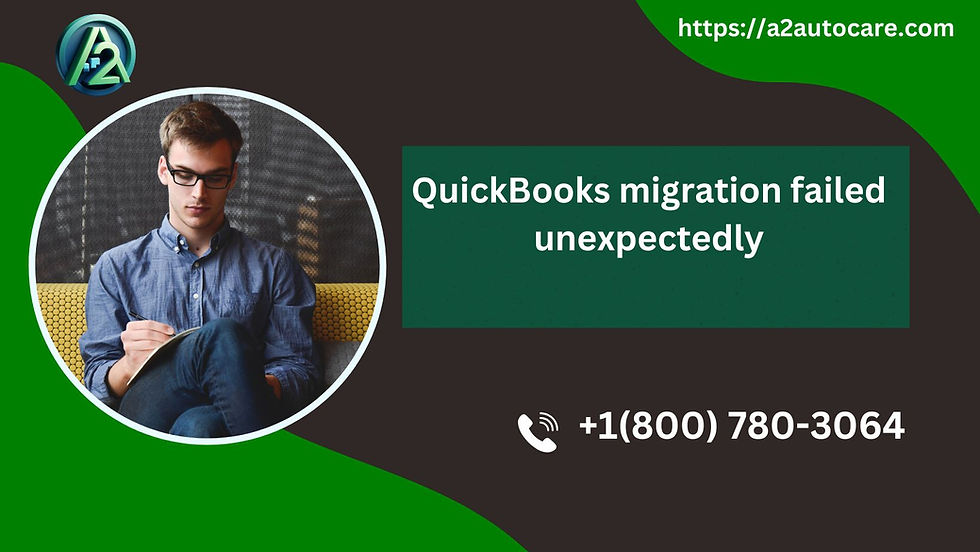
Understanding the Causes of QuickBooks Migration Failure
Common Software Glitches and Errors
When migrating data, software glitches often cause trouble. Versions of QuickBooks may not match up with your operating system, leading to incompatibility issues.
Data Integrity Issues and Corruption
Corrupt data files can derail any migration process. Symptoms of data corruption might include missing transactions, failure to open the file or strange error messages. Please pay attention to these signs to detect issues before they escalate.
Insufficient System Resources
Successful migration requires adequate system resources. Ensure your computer meets the minimum system requirements for QuickBooks. Low RAM or insufficient hard drive space can slow down processes and lead to failures. Ideally, you should have at least 8GB of RAM and minimum of 2GB of free disk space.
Diagnosing Your QuickBooks Migration Failure
Analyzing Error Messages and Logs
Error messages can provide insight into what went wrong. When you see an error, jot it down and search for solutions based on that code. To access migration logs, navigate to the QuickBooks installation folder. This can help pinpoint the issue.
Checking File Integrity and Data Validation
Verifying the integrity of your data files is essential. You can use the built-in Verify Data utility in QuickBooks. Perform validation before and after migration to ensure nothing is left behind or damaged.
Reviewing System Logs and Event Viewer
System logs can reveal underlying problems causing migration failures. To access the Windows Event Viewer, simply type “Event Viewer” into the Start menu. This tool can show errors related to your system that might interfere with QuickBooks.
Troubleshooting and Repairing a Failed Migration
Restoring from Backup
Always have a backup plan. Regular backups can save you from losing critical data. To restore data, open QuickBooks and follow these steps:
Click on “File.”
Choose “Open or Restore Company.”
Select “Restore a backup copy.”
Read more:- How To Fix QuickBooks Error H202
Manual Data Transfer
If automatic migration fails, you might need to transfer data manually. Here's a quick guide for manual transfer:
Export your data from the old QuickBooks.
Open the new QuickBooks.
Import your data. Ensure you have a backup available before attempting this method.
Seeking Professional Assistance
Some issues may require expert knowledge. Hiring a QuickBooks consultant can save time and stress. Look for certified professionals who specialize in QuickBooks migrations for help.
Preventative Measures for Future Migrations
Planning and Preparation
Thorough planning is key to a successful migration. Outline a migration strategy, including testing phases and backup processes. A well-thought-out plan can prevent headaches down the road.
Data Backup and Verification
Never underestimate the importance of regular data backups. Consider using a cloud-based solution for additional security. Test your backups frequently to ensure they work when you need them.
System Optimization
Optimizing your system can prevent potential migration failures. Regular maintenance, such as defragmenting your hard drive and updating software, can keep your computer running smoothly.
Read more:- How to Fix Error 1603 When Updating QuickBooks
Conclusion
In summary, effective QuickBooks migration requires understanding potential issues, diagnosing problems quickly, and taking decisive action. To avoid complications, ensure you back up your data and maintain your systems. By preparing adequately and considering professional help when needed, you can secure a smoother migration process. Your business will benefit in the long run with seamless transitions and less downtime.




Comments